
If you are in the market for Flyers or Brochures, you can quickly make a design in pages.
MIMEO PHOTOS HELP HOW TO
If you would like more tips on how to use the preview app or markup check out their help pages: You could save this image and reopen it in the photos app, where you can open it with Mimeo Photos or another extension and have them print and mail out your wedding invitations for you. Let’s say this is a wedding invitation, and you wanted them to be printed professionally on individual pieces of cardboard but you don’t want to go through the hassle of doing that yourself.
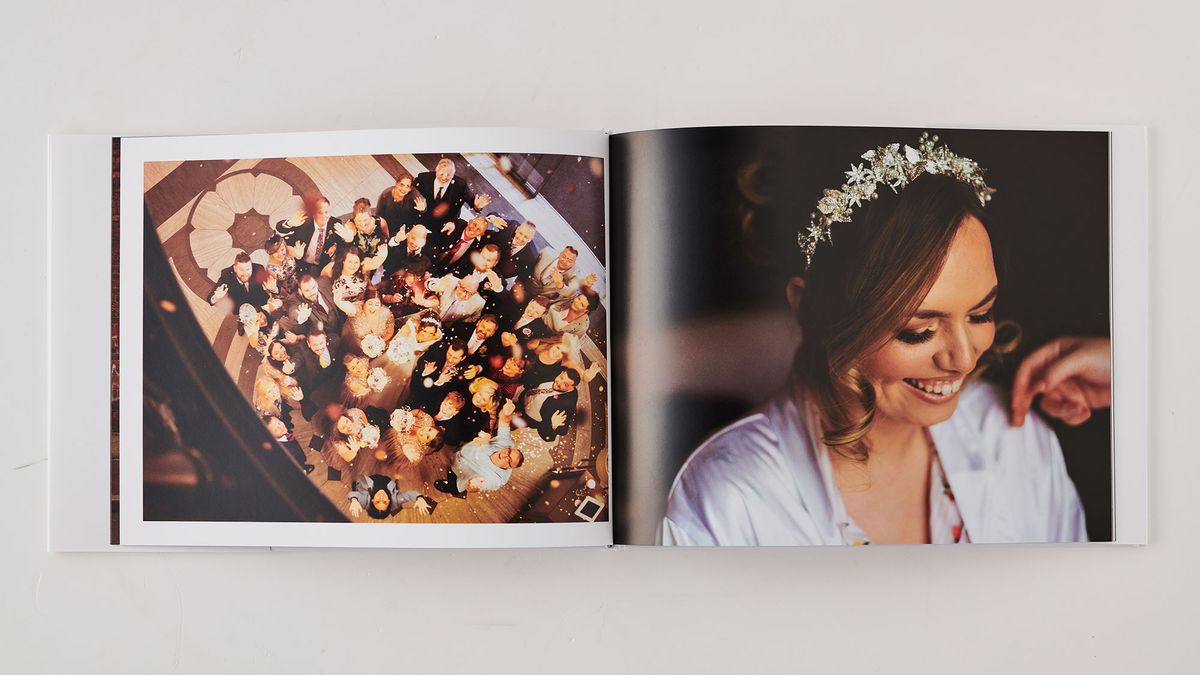

For example, if I need 8 invitations I could 4 copies per page and print 2 pages, saving both time and money

Use the “copies per page” drop-down menu to print multiples of the same image on one sheet of paper, then choose how many pages you would like to print. Open the “print” menu by using command+P or by selecting file>print from the top menu. Once the invitation is satisfactory, you will want to print multiple copies of the same image and not necessarily in A4 size. Most of these tools are not super useful for making invitations but know that they are at your disposal if you ever need to quickly mark up an image or document. The ability to adjust colour and the size of the image.Īnd tools to alter the style, colour and font of your text-boxes and shapes. The ability to add text boxes, signatures, and sticky notes. There are “wand” tools to select all of one colour. You can open most documents, PDFs, and images in preview and it has simple yet versatile editing tools built right into it.Ĭlick on the “show markup toolbar” (the marker in a circle) to get started. It will save an image of the card to your desktop, here you can open it in preview by right-clicking on the image and selecting “open with preview”. Take a screenshot using the keys “cmd + shift + 4” this will give you cross hairs to draw a box around the card. (Or make an invitation in any program like pages, see more in the flyers section) Turn your greetings cards into invitations using preview:įollow the steps above to design your invitation. If you would like more tips on how to use mimeo photos or the photos app check out their help pages: When you are happy with the card Tap the “preview” button, this will give you a mock-up of what the card will look like when you buy it. If you find the text hard to read try giving it a coloured outline. You can move and resize the text box with the “Transform” tool.Ĭlicking on the “A” symbol will give you more options for fonts, sizes, colour and layout. To edit the text type in the white box what you would like it to say. Once you have your images in place, you can add text using the button on the right side. The “Background” button will make the image the background image.Īnd you can use the “Trash Can” to remove the image from the card without deleting it from your photos library. You can also quickly rotate and move the image to the front or back.

The edit tool to bring up the photo editor. Use the transform tool to move and resize the image on the page. Use the hand tool and zoom slider to position them in the frame. Once you have a layout, you can add images by dragging and dropping them onto the card.Īfter adding images you can select them giving you the following capabilities: Start by choosing a background colour, then the layout.


 0 kommentar(er)
0 kommentar(er)
